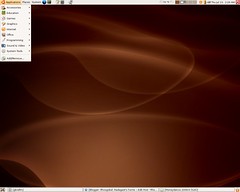
Today I finally got around to installing the latest version of Ubuntu (7.04 - Feisty Fawn). The installation was very easy, especially since my original partition plan included a blank 12 GB partition to hold a new version of Ubuntu. All I had to do was download the 7.04 live CD, boot from it, and then install Ubuntu 7.04 to the blank partition I'd created way back when1.
The look and feel of this version (7.04 - Feisty Fawn) is much the same as the prior version (6.06 - Dapper Drake), so everything I'd learned about 6.06 transferred right over to the newest version. However, there are two major improvements I've already noticed:
- Restricted drivers manger - This little menu item (System -> Administration -> Restricted Drivers Manager) allowed me to install my nVidia video card's driver in less than a minute. In the old version (6.06) I'd had to go and find the package manually, and then fiddle with a few settings. In Feisty Fawn all I had to do was click one button and it was installed.
- Multimedia codec finder - Whenever I click on a media type to play it, Ubuntu now automatically checks to make sure that it has the proper codec installed. If it doesn't have the right codec installed, it searches the repositories, finds the proper package, and asks if I want to download it. I've now been able to play mp3s, quicktime videos, and flash videos all within 30 seconds of clicking on them.
- I installed gaim-guifications, a package that lets Gaim pop up notification windows whenever I have an incoming message (much like Google Talk, Outlook, and other programs do in Windows). After installing the package ("gaim-guifications"), I had to enable it in the "plugins" menu of Gaim.
- I installed my usual assortment of FireFox extensions, including Adblock Plus (which blocks ads), Adblock Filterset.G updater (which automatically updates Adblock's list of ads to block), Flashblock (which automatically blocks all flash applications from starting, preventing many websites from being annoying), Tab Mix Plus (which, among other things, allows you to force all new windows to open in new tabs), and Video Downloader (whose purpose should be fairly intuitive).
- I also configured FireFox so that it would allow smaller tabs, meaning that I won't have to scroll left and right to see all my tabs if I open too many. To do this I went to "about:config" in the browser window and then edited the "browser.tabs.tabMinWidth" value to be 20 (the default was 100; installing the Tab Mix Plus extension meant I had to change the "extensions.tabmix.minWidth" value as well).
- Installed cups-pdf, a package that creates a PDF printer (so I can convert anything I want into a PDF simply by printing it). I followed the instructions here, but essentially all you have to do is install the package "cups-pdf" and then add a new printer (selecting the PDF printer, and then choosing "generic color postscript" as the options). All created PDFs go into the "PDF" directory of your home directory; sym-link this to wherever you want them to go.
- Installed my image resizing script; this required me to install ImageMagick (via the "imagemagick" package), but otherwise was simple.
1 The only problem I've run into so far was that Ubuntu set my maximum resolution to be 1024x768. To fix this I had to manually edit my X configuration file ("gksudo gedit /etc/X11/xorg.conf") and add the option to use a 1280x1024 resolution (by adding that resolution in the "screen" section of the file, next to all the other resolutions listed).
2 In fact, I just reduced the size of my Windows partition so that I'd have more space for files in Ubuntu.



No comments:
Post a Comment